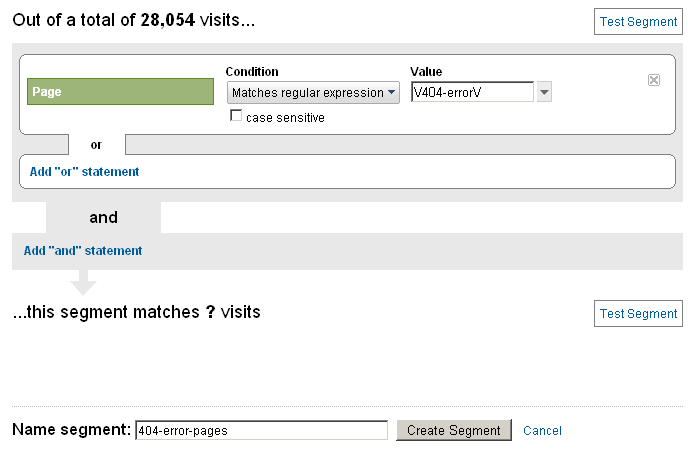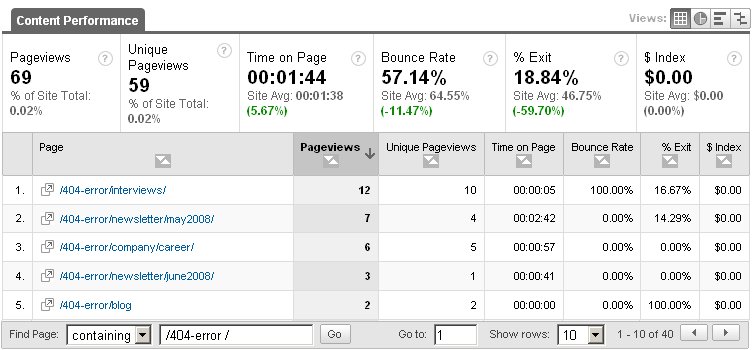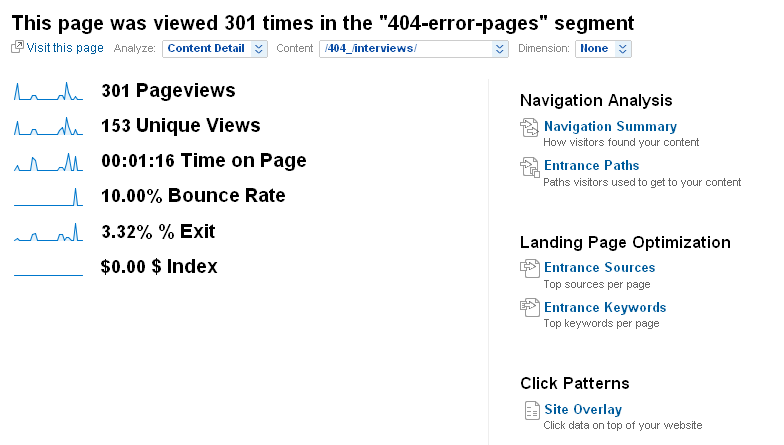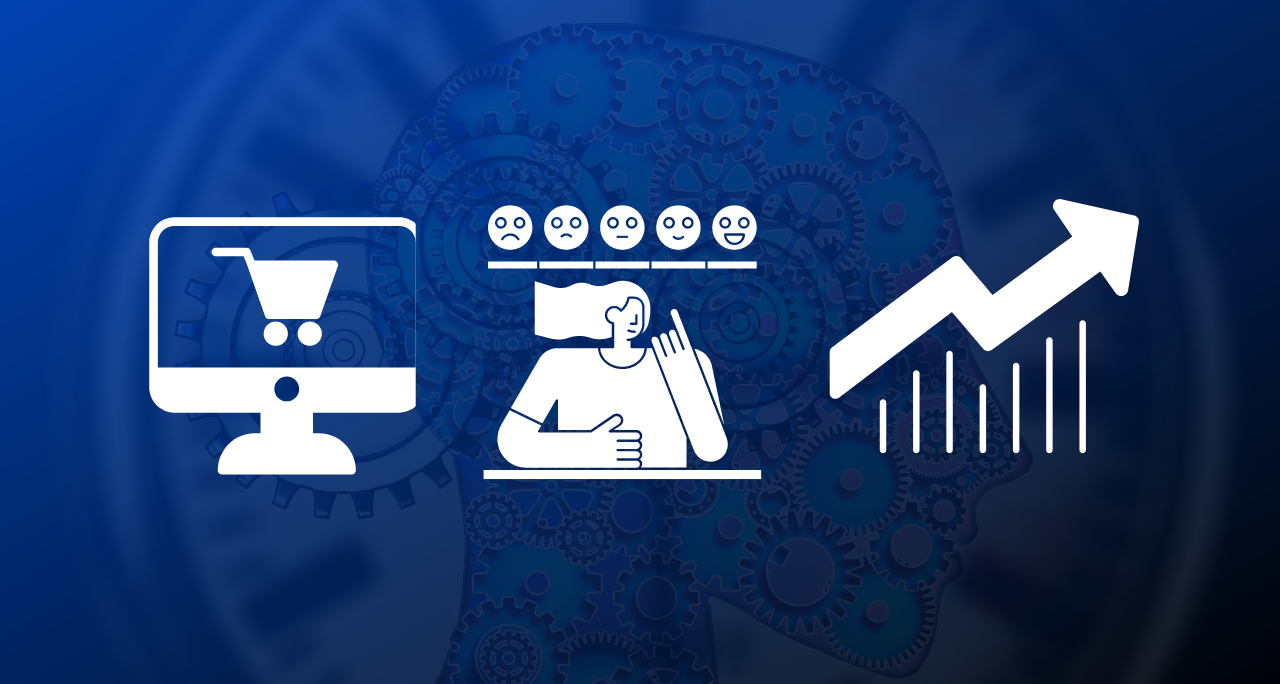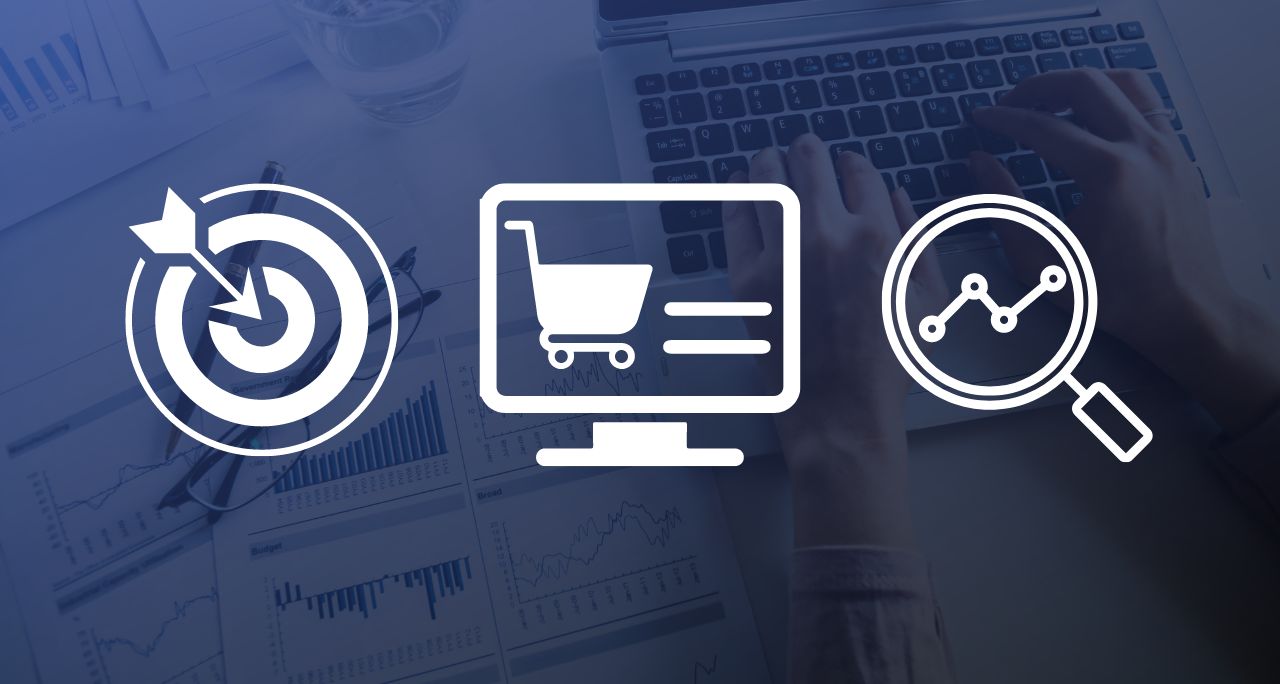One of the favorite’s expressions between us, analytics ninja wannabees, is “Actionable Data”. Yes, we like this phrase a lot and we use it every time we have the occasion. It gives meaning to our work and it’s a great hook to get CEOs, CTOs and marketing departments to listen to what we might have to say.
What is “Actionable Data” and how do you track it?
Unfortunately, the answer is not as easy as I would like it to be. With the help of Avinash Kaushik I got access the other week to the new Segmentation feature in Google Analytics (GA). I played with it a full weekend, doing advanced segments, but when I got to show it to my colleagues on Monday, all I was able to share were very neat tips and tricks. And I got the following remark from: “Wow, really cool… but how does it help us”?
So, this is what Actionable Data is for me: data that helps me improve my website. Before looking at data, I first ask myself: What do I need help with? Is the conversion number to small? Am I spending too much money on AdWords? Should I invite more bloggers to try our products and if yes, which ones?
There are two main reasons I log in into the Google Analytics Account:
- To make sure that the trend didn’t change unexpectedly. The new Google Analytics Dashboard is really helpful, but it would be great if we could configure the metric to follow, not just choose between the 4 provided by GA. I spend little time doing this.
- To try and answer “how to” questions when I need help. This gets me spending more time and it sure requires more attention on my side. But I obtain at least partial answers. I mean don’t ever even try starting an A/B testing without consulting your analytics data!
Ok, I admit, I am a GA geek, so I also login just to play with the data. It’s tremendous fun and helps me discover every corner that GA has to offer.
But getting back to Actionable Data and the 10 things you (probably) didn’t know about your visitors. We will do this one at a time. Today I’ll share with you just a warm up – one of the first things I have implemented here at Avangate:
Employing the Google Analytics code to track 404 error pages
Let’s get over the technicalities fast. The web is full of such resources, so there are 2 ways of doing this: the easy way and the Brian Clifton way (which is great nevertheless).
The easy way: Add the following tracking code to your 404 Customized Error Page:
<script type=”text/javascript”>
var gaJsHost = ((“https:” == document.location.protocol) ? “https://ssl.” :”http://www.”);
document.write(unescape(“%3Cscript src='” + gaJsHost + “google-analytics.com/ga.js’ type=’text/javascript’%3E%3C/script%3E”));
</script>
<script type=”text/javascript”>
var pageTracker = _gat._getTracker(“UA-XXXXX-X“);
pageTracker._trackPageview(“/404-error”+location.pathname);
</script>
Don’t have a customized 404 error page yet? Check out this tutorial on how to create one. Also, don’t forget to replace the UA-XXXX-X with your Google Analytics ID in the above added tracking code.
In your Top Content you’ll be able to identify 2 things: all the people getting to a 404 page and what URL they have typed in.
The Brian Clifton way is a little bit more complex, but it is extended to the tracking of all possible server errors. Mainly, we should make sure that we use the word ‘Error’ in the title page for each error category and with the help of a filter rewrite the URL that is recorded by Google Analytics. In the end, we can get the same result as above. If you want to get more details on this method, you can find them in Brian’s book or just mail me and I should be able to help you with the implementation details.
If you are to declare war to broken links, visited or not by web users, June Dershewitz provides 3 great tips on how to find them or just try Xenu, a great free tool for discovering error pages.
Reading the Data in Google Analytics
404 will always happen. But it can happen less and the less the better. My suggestion is to check for errors on a monthly basis or whenever there are special events like site redesigns, new sections or taking down certain parts of the website.
Create a segment in the new Google Analytics to check for 404 errors
Let’s go for the easiest way and eliminate all the noise. Create the following segment in your Google Analytics. Don’t know how to create a segment? Check out this video tutorial.
After you apply the new segment, the only data that shows in your Google Analytics Profile is about all those visitors who got to a 404 error page in their adventure on your website.
Go to Content > Top Content overview and only select to view the error pages that users got to, by limiting the report to”/404-error/” pages in the Find Page field just under the report:
Now that you’ve done that, click on any error page from the list. You’ll get to a report just like this one:
So, what do I use this report for? What can I learn from it?
- Which external websites have misspelled an URL to any of your web pages: Go to Entrance Sources for that.
- What pages in your website have broken links: Go to Navigation Summary
- What users do after getting to a certain broken link: Go to Navigation Summary or Entrance Paths
- What pages that do not exist anymore in your website are indexed in Search Engines? What keywords users searched to get to that page. How many visits did it trigger? Go to Entrance Keywords.
What Actions can you take after getting all the above data?
- Find all the broken links in your website and correct them.
- Find out why Search Engines have indexed a 404 page and use a 301 redirect to lead the search engine to the right page. Log into your Google Webmasters Tools to find more information about other 404 pages that might be indexed without the users landing on them.
- Are users quitting the website in large numbers after getting to a 404 error page? Optimize the page so that it keeps users on your website. Check out this collection of 404 pages and see how others have dealt with this.
- If users don’t quit, do they actually land on the page they were initially interested in? If not, test some ways to help them get what they want. Look for good examples on the Internet.
Check back from time to time to see if anything has improved. If you don’t have trouble now, it doesn’t mean you never will. 404 pages are most of the times out of your control. Get back to check your 404 statistics on a monthly basis.
The above actions are just a couple of examples. The thing with taking actions on actual data is that it always depends on the information you get. There is no magic formula. However, the above illustrated example should provide at least a couple of glimpses on how am used to doing it.
This is just the first post in a series of how to take action on the data you get from Google Analytics about your visitors. For the next time, I will try to hustle a very neat trick proposed by Brian Clifton in a recent post, so stay tuned.
Also, if you would like me to tackle a special report or if you have challenges in understanding a certain fact about your users or how to get data that will help you take decisions on a certain fact, just comment below.
And of course, please share with me, how’s your error tracking going so far? :)